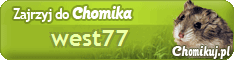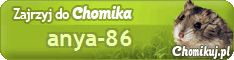-

90 -

733 -

1686 -

70
3286 plików
505,46 GB
 Foldery
Foldery Ostatnio pobierane pliki
Ostatnio pobierane pliki
Nie opadły jeszcze emocje po niedawnej konferencji Build Microsoftu i udostępnieniu systemu Windows 8 w wersji Developer Preview, a tymczasem my postanowiliśmy specjalnie dla Was przygotować poradnik w jaki sposób zainstalować nowy system z dysku flash USB.
Nowy system oprócz szeregu zmian i nowych funkcji oferuje bardzo ciekawe rozwiązanie, którego na próżno było szukać w poprzednich odsłonach Windows. Chodzi o funkcję umożliwiającą instalację z dysku flash USB. Czyżby Microsoft coraz bardziej "zgapiał" od Linuksa? Niemniej jednak odkładamy te kwestię na bok i szczegółowo pokażemy jak w prosty sposób zainstalować system Windows 8 z dysku flash USB.
Przed rozpoczęciem właściwej procedury, musimy się zaopatrzyć w niezbędne elementy czyli system Microsot Windows 8 Developer Preview w wersji x86 (Jest na dole w tym folderze) lub x64. Ponadto musimy pobrać aplikację "Windows 7 USB/DVD Tool" - która posłuży nam do przeprowadzenia operacji zainstalowania systemu z dysku USB =>Windows 7 USB/DVD Tool - Kliknij (lub zobacz na dole foldera). Do instalacji niezbędny jest pendrive o minimalnej pojemności 4 GB dla systemu 64 bitowego, natomiast system x86 zadowoli się 3 GB wolnego miejsca. Gdy zaopatrzymy się w wymagane elementy, możemy przystąpić do właściwego procesu kopiowania niezbędnych plików.
W pierwszej kolejności, niezbędna jest instalacja pobranego wcześniej narzędzia "Windows 7 USB/DVD tool", kiedy to zrobimy możemy je uruchomić. Następnie w oknie aplikacji powinniśmy wybrać plik obrazu "ISO" z systemem Windows 8, który pobraliśmy wcześniej. Klikając na przycisk "Browse" wyświetli nam się okno, w którym możemy wskazać właściwy plik. Aby przejść do następnej czynności klikamy na "Next".
Kolejnym etapem jest wybór nośnika instalacji systemu. W tym momencie możemy zdecydować, czy chcemy stworzyć bootowalny obraz DVD czy też USB. My zajmujemy się tworzeniem bootowalnego dysku Flash USB, a więc wybieramy "USB Device".
W następnym etapie powinniśmy wskazać urządzenie USB, na które aplikacja "Windows 7 USB/DVD tool" skopiuje niezbędne dane. Kiedy wybierzemy odpowiedni nośnik, możemy przejść do następnego kroku klikając na zielony przycisk "Begin copying".
Ostatni etap, to proces kopiowania niezbędnych plików do urządzenia Flash USB, nie wymaga on od użytkownika, żadnej interakcji. W zależności od szybkości transferu naszego urządzenia proces może potrwać od kilku do kilkunastu minut.
Kiedy proces kopiowania plików zostanie zakończony, przywita nas komunikat "Bootable USB Device created successfully" - co oznacza, iż proces przebiegł pomyślnie i możemy zamknąć kreator.
Kiedy mamy już skopiowane wszystkie niezbędne pliki, możemy przejść do procesu instalacji systemu. W tym celu należy uruchomić ponownie komputer z podłączonym dyskiem Flash USB, do jednego z dostępnych portów uniwersalnej magistrali szeregowej. Jeśli nasz komputer dysponuje kilkoma portami USB, różnych generacji np. USB 2.0 i 3.0 - aby przyśpieszyć proces instalacji zalecane jest wybranie szybszego portu, w tym przypadku USB 3.0.
Jeśli wszystko poszło po naszej myśli komputer po ponownym uruchomieniu powinien pokazać stosowny komunikat o wykryciu bootowalnego urządzenia, a następnie rozpocząć proces uruchamiania kreatora instalacji. Ta czynność zwykle odbywa się automatycznie. Jeśli jednak tak się nie stanie, należy postępować zgodnie z wyświetlonymi na ekranie instrukcjami.
Jeżeli nasz dysk Flash USB nie zostanie jednak wykryty, należy włączyć w BIOS'ie opcję bootowania z dysków USB. Aby tego dokonać należy wejść do BIOS'u - czynność ta w zależności od posiadanej przez nas płyty głównej może się różnić. Zazwyczaj do BIOS'u wejdziemy naciskając po uruchomieniu komputera (w trakcie tzw. ekranu POST) klawisz "Delete" lub inny w zależności od posiadanej przez nas płyty.
Kiedy wejdziemy do BIOS'u, odszukujemy zakładkę "Advanced Bios Setup" bądź "Advanced Setup" lub inną odpowiadającą tej opcji. Następnie zmieniamy wartość wpisu "First Boot Device" na "USB Drive" - lub podobny. Po czym zapisujemy, aktualną konfigurację ustawień BIOS i wracamy do procesu bootowania. Niestety mnogość wersji systemu BIOS i różność ich konfiguracji uniemożliwia podanie jednej, jednakowej metody zmiany bootowania urządzeń. Jednak bez względu na posiadany rodzaj BIOS, każdy powinien odnaleźć wskazaną przeze mnie opcję.
Kiedy rozpocznie się właściwy proces instalacji, postępujmy zgodnie z zalecaniami kreatora instalacji systemu Windows. Pamiętajmy jednak, że instalacja systemu na partycji systemowej innego systemu operacyjnego, może uszkodzić jego strukturę i tym samym uniemożliwić jego uruchomienie. Warto również odnotować, iż system Windows 8 Developer Preview jest wersją testową i nie nadaje się do codziennego użytkowania. Korzystać z niego powinni jedynie do testów zaawansowani użytkownicy.
Co ciekawe w nowej wersji systemu Microsost 8 została zawarta aplikacja "pwcreator" - znana dotychczas jako "Portable Workspace". Aplikacja umożliwia instalację systemu Windows 8 bezpośrednio na dysku Flash USB. Aby jednak tego dokonać potrzebujemy nośnik o minimalnej pojemności 16 GB.
Jeżeli, jesteśmy w posiadaniu takiego nośnika, nic nie stoi na przeszkodzie aby zainstalować system Windows 8 na nośniku USB i móc z niego korzystać na każdym innym komputerze wyposażonym w port USB. Zainstalowany w ten sposób system przybiera postać LiveUSB i możemy z niego korzystać prawie na każdym komputerze, bez konieczności czasochłonnej instalacji na dysku tego komputera. Wspomniane rozwiązanie doskonale znają posiadacze systemów Linux, którzy już od kilku lat korzystają z dobrodziejstwa tej technologii.
Nie ma plików w tym folderze
-

0 -

0 -

0 -

0
0 plików
0 KB
 Chomikowe rozmowy
Chomikowe rozmowy
 Zaprzyjaźnione i polecane chomiki (197)
Zaprzyjaźnione i polecane chomiki (197)



















 Pokaż wszystkie
Pokaż wszystkie Pokaż ostatnie
Pokaż ostatnie